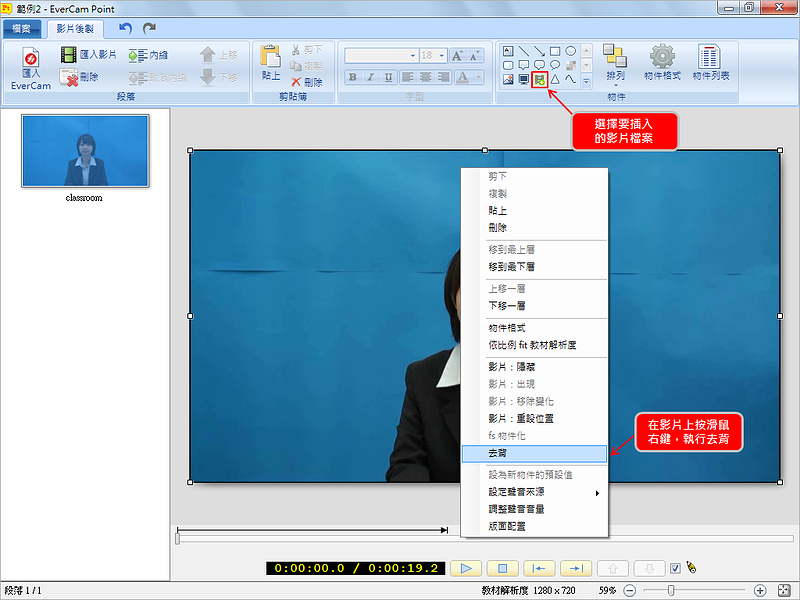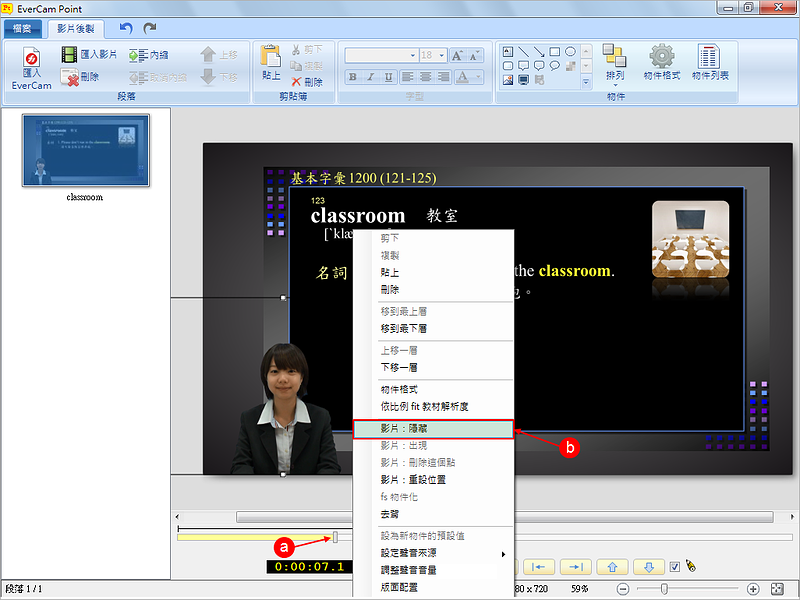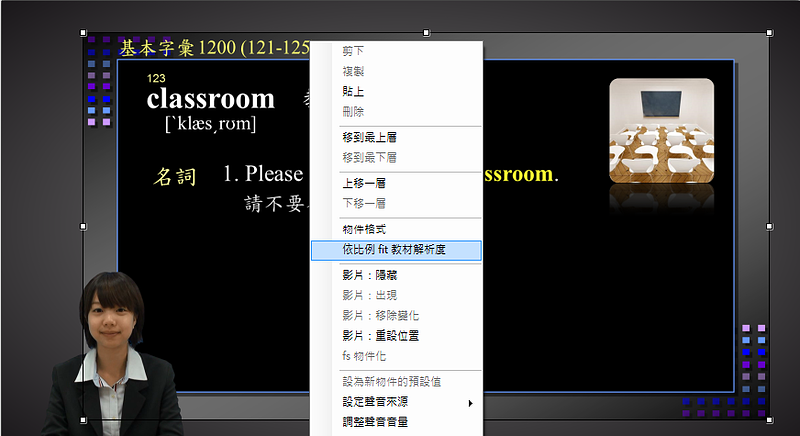-
00:00
1.
片頭
-
00:02
2.
範例展示
-
00:18
3.
匯入 fs、物件化
-
00:56
4.
插入影片、去背
-
02:17
5.
套用主題與版面配置
-
03:13
6.
影片消失、調整 fs 教材播放與出現的時間點
-
04:51
7.
EverCam 教材設定成全螢幕播放
-
05:14
8.
總結
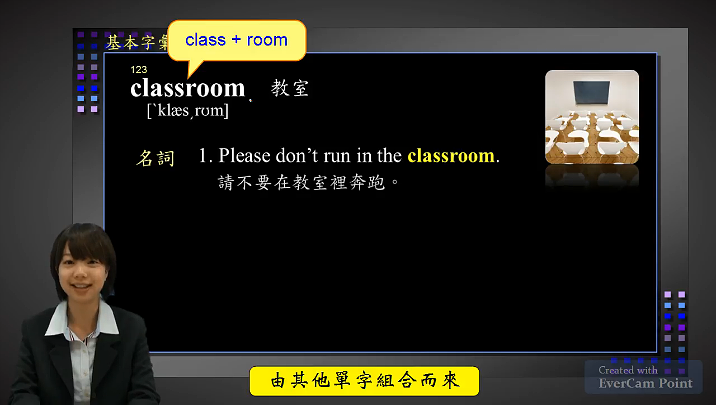
播放影片: https://tw.formosasoft.com/media/8
製作簡單,卻同時滿足知識傳遞的兩大要素 ~ 講者(影像) + 清晰的教學內容。
主要的操作包括:
1. 匯入 EverCam 教材、物件化、改變教材開始播放的時間
2. 插入講師影片、去背、設定影片消失的時間,讓 EverCam 教材全螢幕播放
步驟說明
- 1.
- 2.
- 3.
- 4.
- 6.延遲 fs 的播放時間並全螢幕播放a. 定位 fs 開始播放的時間點點一下紅色箭頭的「影片設定標記」,將時間定位至講師影片消失的時間點。b. 延後 fs 播放並改變 fs 出現的時間點功能與操作說明,請參考 [調整 fs 教材的播放與出現時間點]
c. 設定全螢幕播放將 fs 教材拖曳放大或直接在 fs 上按右鍵,點擊「依比例 fit 教材解析度」。 - 7.編輯教材重點設定重點出現/結束的時間以及動畫效果
-
00:00
1.
片頭
-
00:02
2.
範例展示
-
00:18
3.
匯入 fs、物件化
-
00:56
4.
插入影片、去背
-
02:17
5.
套用主題與版面配置
-
03:13
6.
影片消失、調整 fs 教材播放與出現的時間點
-
04:51
7.
EverCam 教材設定成全螢幕播放
-
05:14
8.
總結
- 位置
-
- 資料夾名稱
- EverCam Point 使用手冊
- 上傳者
- 蘇O
- 單位
- 台灣數位學習科技
- 建立
- 2013-09-17 17:26:13
- 最近修訂
- 2019-05-21 19:21:51
- 長度
- 05:45
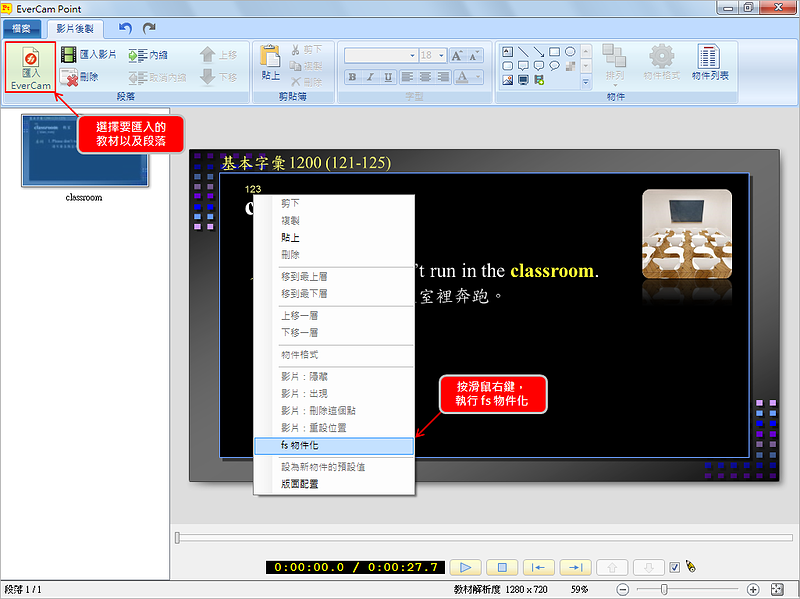
 。
。