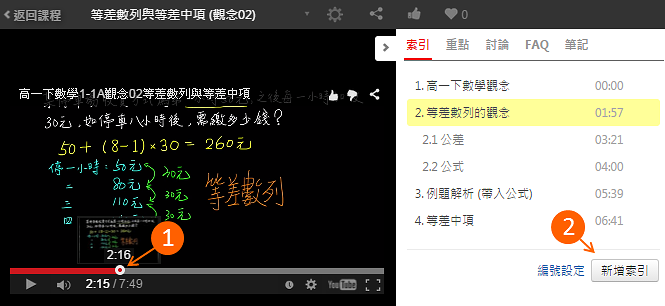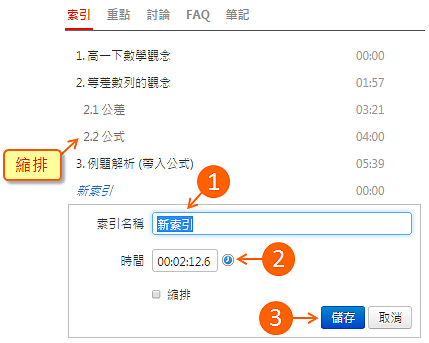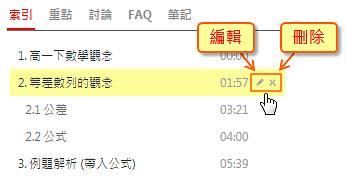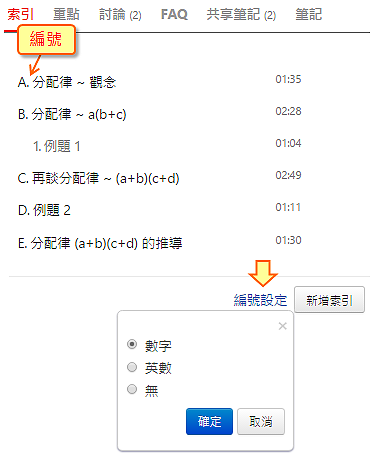-
00:00
1.
一分鐘學會為影片加上索引
-
00:04
2.
修改索引名稱
-
00:29
3.
新增索引
-
00:54
4.
建立索引標題
-
01:21
5.
切換段落
-
01:30
6.
線上文件與 FAQ

播放影片: https://tw.formosasoft.com/media/929
上傳影片或嵌入 YouTube 後,您還可以為影片加上「索引」,讓觀看影片更方便!
索引,就像 DVD 的段落,只要在影片不同的時間點建立段落的標題,就可以切換到不同的主題。
索引,就像 DVD 的段落,只要在影片不同的時間點建立段落的標題,就可以切換到不同的主題。
參考範例: 台大教發中心的 EverCam 教學
附件:
-
1.
-
2.
-
3.
-
4.
-
5.
-
6.
-
7.
-
8.
-
9.
-
10.
-
11.
-
12.
-
13.
-
14.
-
15.
-
16.
-
17.
- 位置
-
- 資料夾名稱
- ee-class (易課教學平台)
- 上傳者
- 丘家甄
- 單位
- 台灣數位學習科技
- 建立
- 2015-05-05 17:27:16
- 最近修訂
- 2016-11-17 17:11:07
- 長度
- 01:34
- 引用
- 1