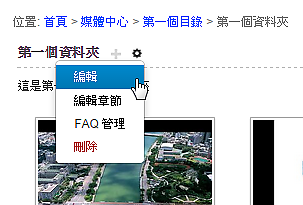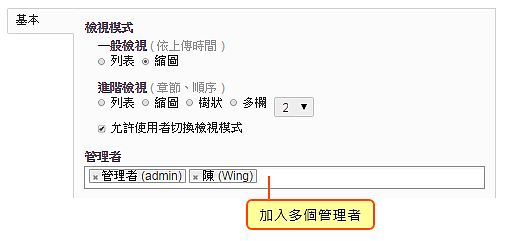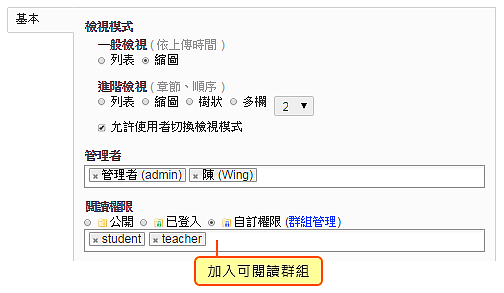在 FMS,每個「資料夾」都可以獨立設定閱讀或管理的權限,決定誰可以閱讀這些影片,誰可以上傳與管理資料夾內的所有媒體,讓您更方便針對不同觀眾的需求來管理影音平台。
跟隨以下步驟來瞭解如何設定權限:
步驟
- 3.設定閱讀權限
「資料夾」的閱讀權限說明:
公開:未登入系統即可閱讀,但需先啟用「訪客瀏覽」
已登入:未登入將不顯示此資料夾
自訂權限:允許特定使用者帳號群組閱讀 (設定帳號群組請參考:群組管理)
當選取自訂權限後,便會出現閱讀權限的欄位,輸入群組名稱搜尋,點選該群組將它加入閱讀權限。(要將媒體設定成不開放,只要選擇自訂權限,且不要輸入任何群組就可以了)
 」,選擇新增「編輯」。
」,選擇新增「編輯」。