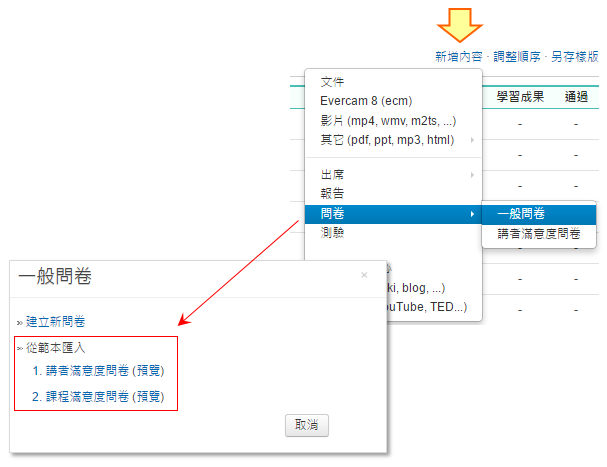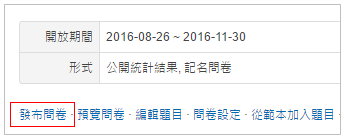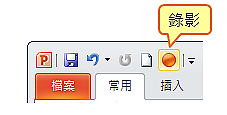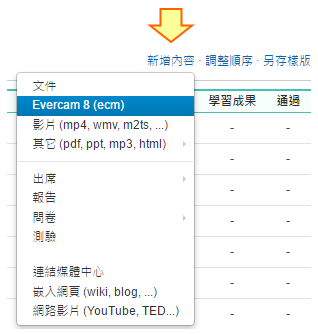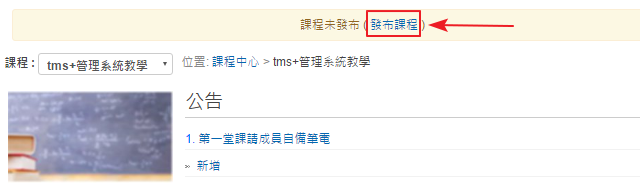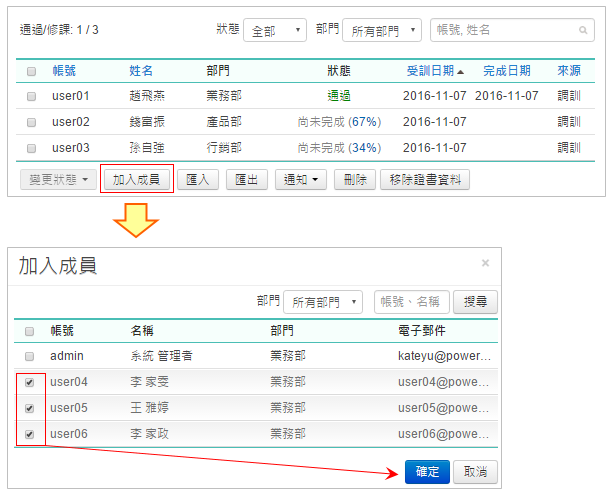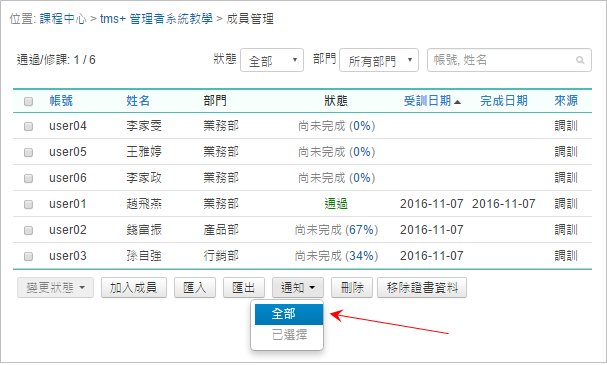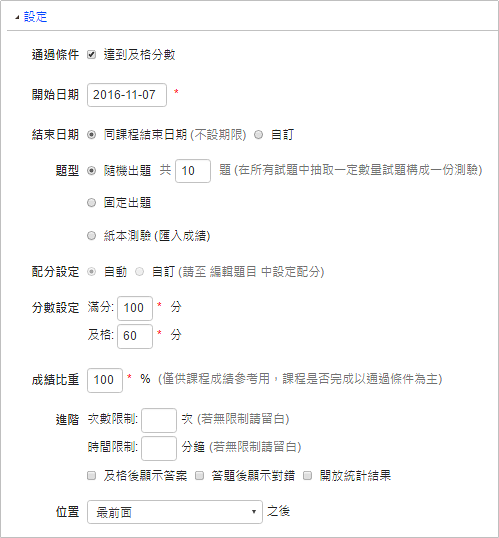在過去 10 年來的輔導經驗中,很多公司導入數位學習的過程並不是很順利,
常常在期待之下,第一步就跨得太大,在經驗還不足之下,效果不如預期。
分階段,按部就班訂出一個「明確」、「簡單可行」的目標是成功導入的關鍵
減少變因,讓每一個階段都是可以掌控,在過程中逐步累積經驗,成為未來推動其他訓練應用的基礎。
我們建議,導入數位學習,可以先從「改善實體訓練」開始
在不改變原來的訓練流程下,開始以下的應用。
1. 使用 EverCam 將上課內容錄影,方便同仁課後複習
2. 利用系統設計問卷,減輕紙本問卷人工統計的負擔
3. 建立測驗,確保訓練後的成效等
有了數位教材後,下一梯次的訓練,就可以透過線上課程來進行。
當課程逐步累積,就可以善用「調訓學程」功能,將多個課程同時指派給特定成員 (例如,業務部新人) 上課 。