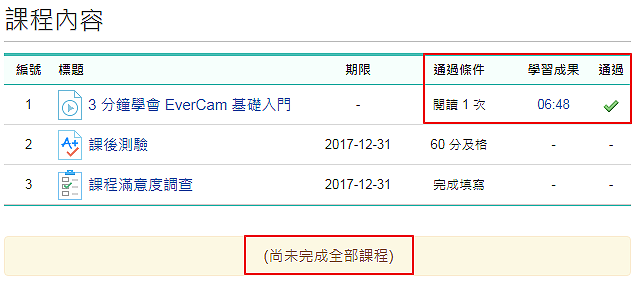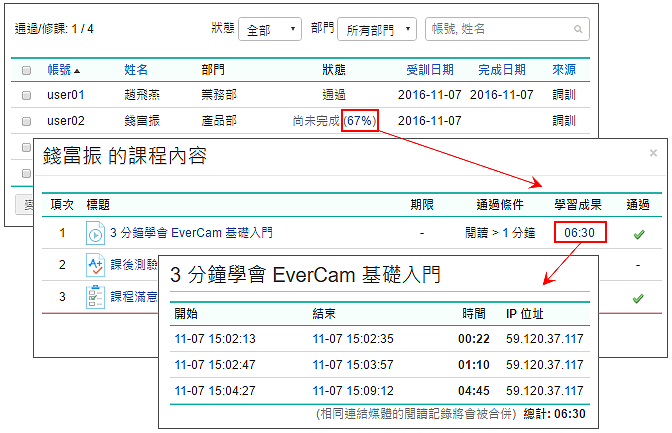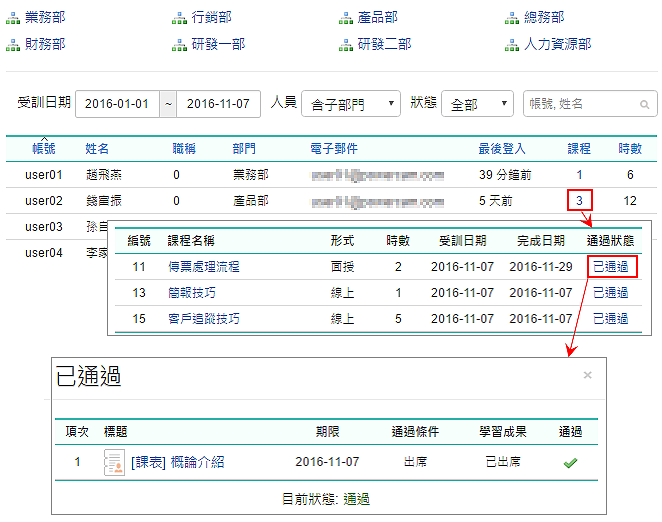tms+ 的課程型態有「線上、面授、外訓」三種。面授相較於線上,提供課程表,記錄哪些時段在哪裡上課,並提供簽到、簽退的功能; 外訓,則應用在公司之外的訓練課程申請、記錄等。
就讓我們以實用的角度切入 ~
從開課、準備教材、報名、上課、學習記錄、自動審核、電子證書 ... 的步驟中了解 tms+ 的運作與特色。
體驗的參考步驟
- 1.
- 4.上傳教學影片只要按下「新增內容 > EverCam 8 or 影片」(如上圖),將檔案拖曳上去就 ok !上傳後的教材,tms+ 系統會自動做格式轉換,讓各種瀏覽器、手機、平板都可以閱讀!當然,如果想要讓同一份教材在不同課程間共用,
就可以先上傳到「知識中心」,再連結回課程,就像 windows 上建立捷徑一樣。Q1. 如何製作教學影片?一點也不難唷,而且很多企業都已經這麼做了。就是講師來上課時,將訓練的內容用 EverCam 錄起來,不僅可以事後參考,下次再開課時,就可以用線上學習的方式,直接看錄影的教材。Q2. 可以讓其他人上傳教材嗎?可以,在課程設定中,每一門課可以指定「管理者」,進行課程相關的管理,包括上傳教材。 - 5.建立問卷 ~ 課程滿意度調查通常滿意度調查的問卷都很類似,因此 tms+ 已經準備好範本功能,只要直接匯入就可以用!當然,匯入後還可以再調整,這樣,你就不用每一堂課都重新設計,只要微調就好了。除了一般問卷外,tms+ 還設計了專屬的講師滿意度問卷,方便統計講師在歷次課程的整理表現。延伸閱讀: 問卷管理
- 6.
- 10.課程學習註: 如果想進一步觀看學習記錄,例如閱讀時間,可以點擊「學習成果」展開詳細的記錄。
- 11.
- 12.單一課程訓練記錄查詢課程上線後,我們一定很好奇,到底誰在看? 甚麼時候看? 看多久? 通過沒 ...這些,系統都有貼心的記錄喔,如下圖所示。而且,還能將學員的學習成果匯出成 Excel 檔,做進一步的整理,詳細步驟請參考 「成員管理 ~ 追蹤學習進度、設定學員通過、匯出」
- 14.更多的特色 ...除了上述簡潔的流程外,tms+ 更提供許多實用的設計!1. 步驟 / 重點整理除了清晰的影片呈現外,更可以將重點步驟整理,方便快速參考 (範例)。2. FAQ 整理每一份教材下方都有專屬的 FAQ 列表 (範例),很適合整理那些大家都會問,但已經不想再回答的問題 :-)例如,在 "公司規範" 的文件中,"請事假要扣薪水嗎?" 這類已經回答過 N 次的問題。3. 章節的結構就只是貼上影片網址,Internet 上任何精彩的影片馬上就變成你的教材!而且,你還不用再 key 任何資訊 ( (如作者、說明等) ,tms.camdemy 都幫你自動完成。5. 影片索引 & 跳段輕輕一按,就可以精準地跳到有興趣的主題,很實用對吧! 而且,也支援行動裝置唷!除了索引之外,你也可以在討論、步驟等許多地方善用這項特色喔!
- 15.申請專屬的雲端 tms+ 系統請 email 到 service@powercam.com.tw 申請標題請使用 "申請試用 tms+ 雲端服務",信件內容包括:公司名稱、應用需求、連絡人電話和 email、網址名稱 (網域為 tms.camdemy.com,申請成功後可以更改)Q1. 除了 tms.camdemy.com 的網址外,可以用自己的網址嗎? 例如 http://km.snippetinfo.net當然沒問題,設定的步驟請參考 [網域設定]Q2. 請問系統可以限制公司內的同事使用嗎?可以,系統提供兩種機制:1. 關閉 註冊帳號 與 訪客瀏覽 (「管理 > 系統設定」,圖示) ,只允許有帳號的同事使用。2. 更進一步限制,只有公司內的電腦才可以連進系統。
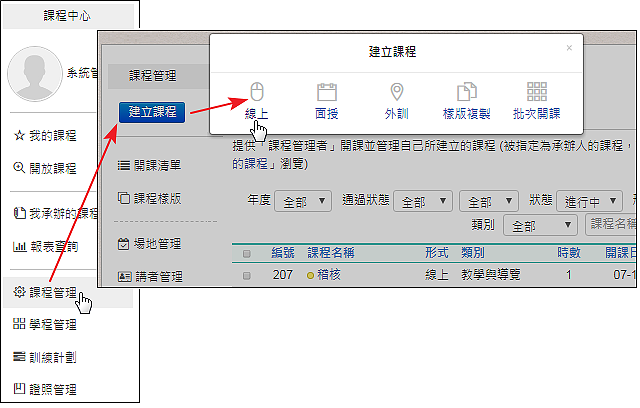
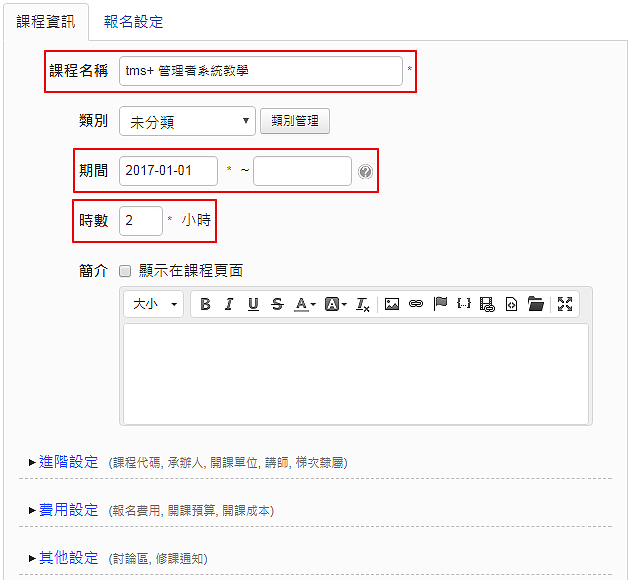
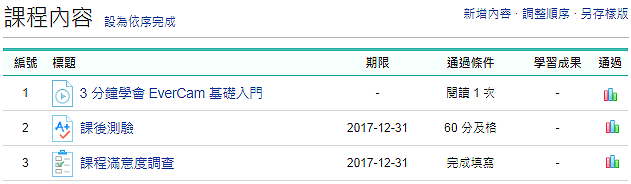
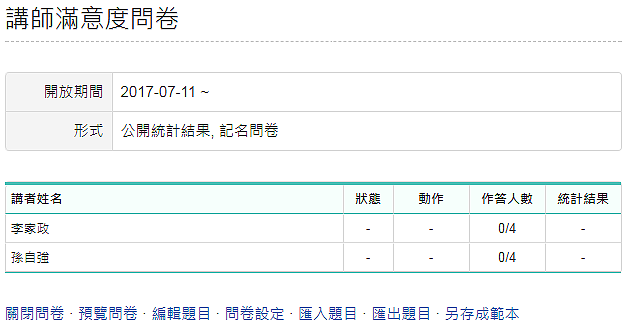
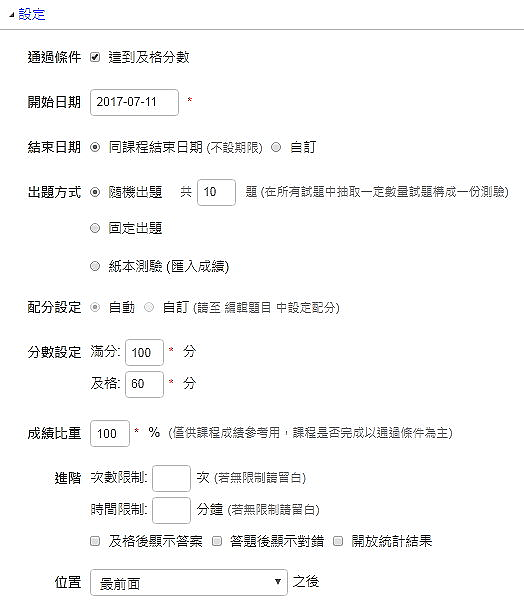
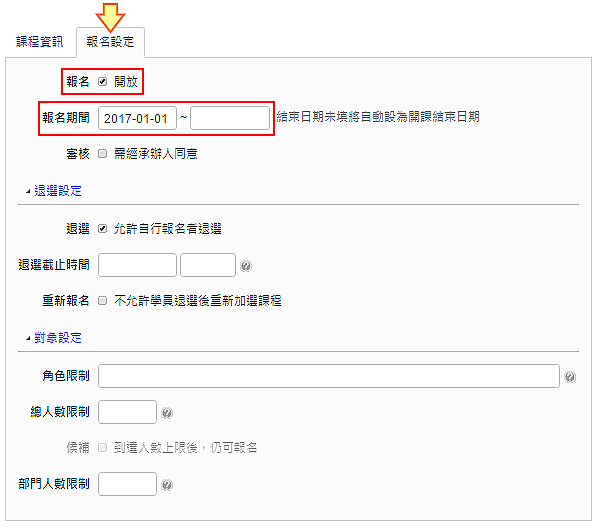
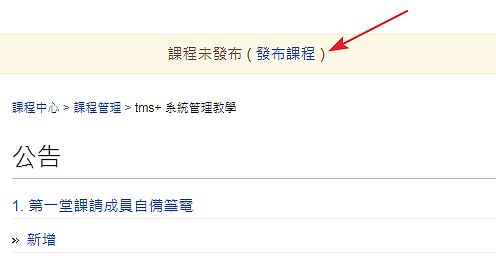
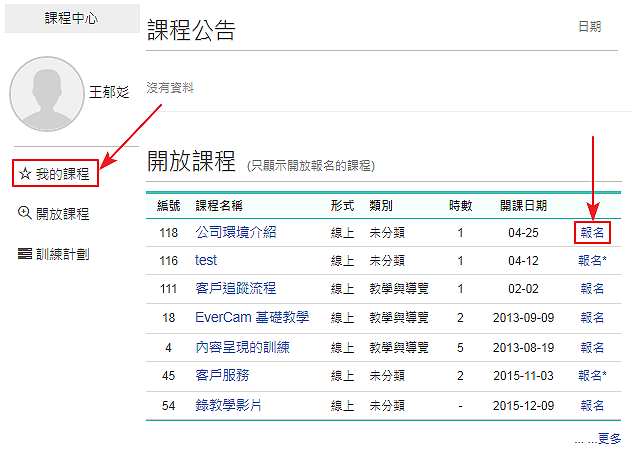
 ,當通過所有的活動後,系統就會自動審核,完成課程囉!
,當通過所有的活動後,系統就會自動審核,完成課程囉!