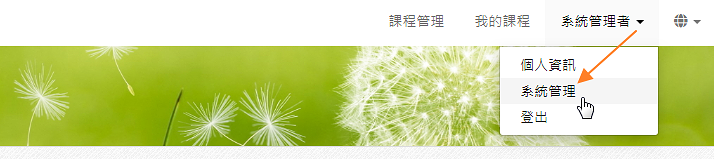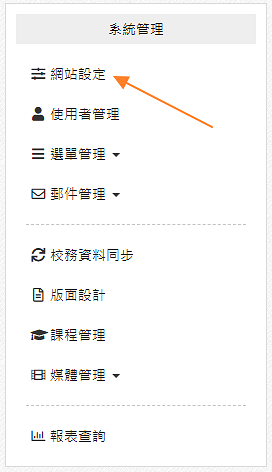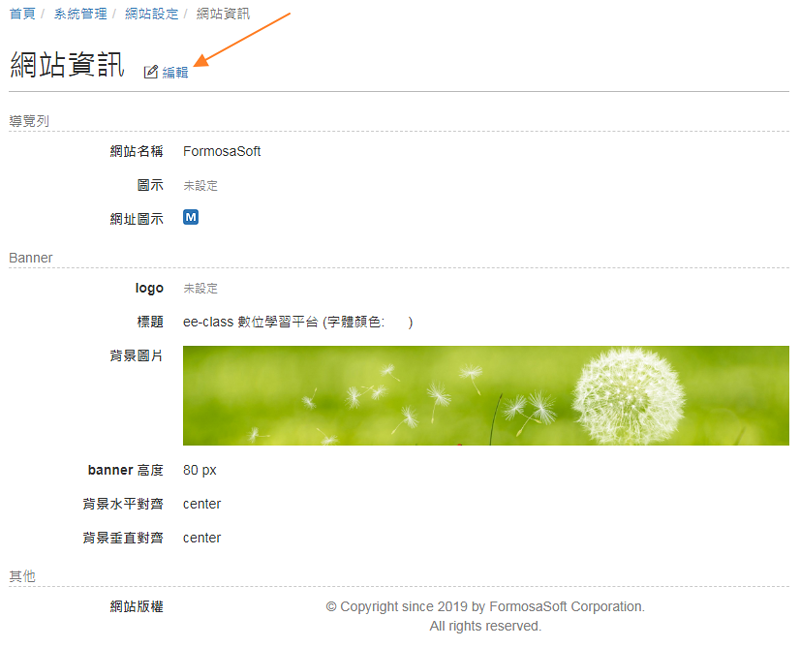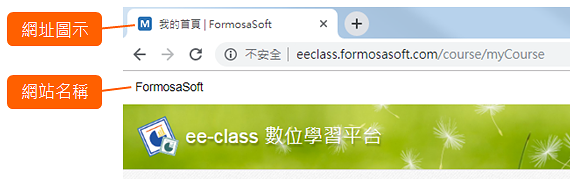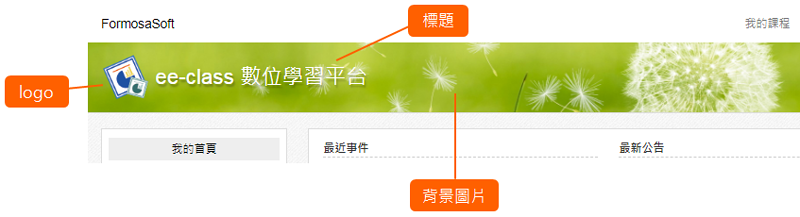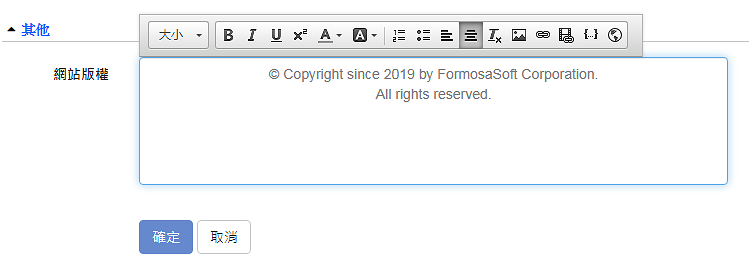網站基本資訊包括
- 網站名稱
- banner 設定 (logo、標題)
- 網站版權
請使用系統管理者登入,才可以編輯網站資訊。
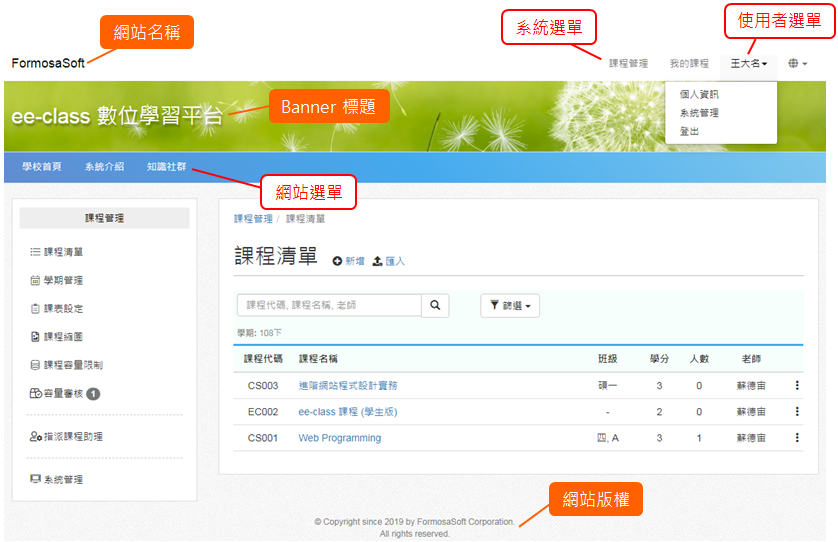
重點
- 1.
未登入或權限不足!
- 位置
-
- 資料夾名稱
- ee-class 3.0 (管理者手冊)
- 上傳者
- 鍾O
- 單位
- 台灣數位學習科技
- 建立
- 2019-07-16 23:54:34
- 最近修訂
- 2019-07-25 00:23:01
- 引用
- 3