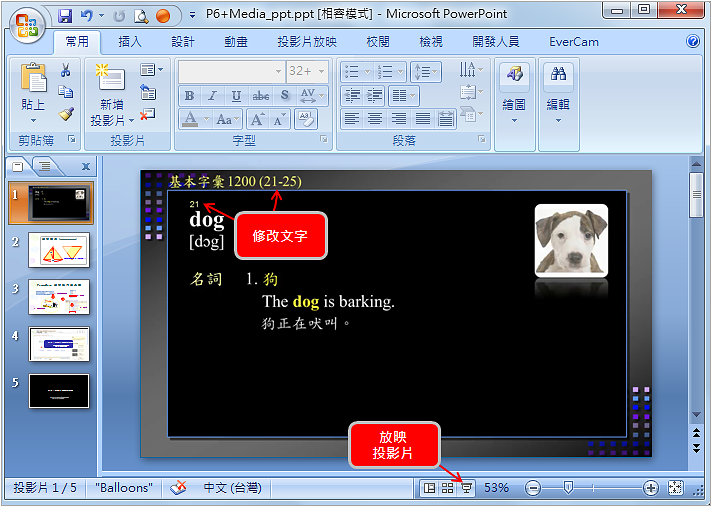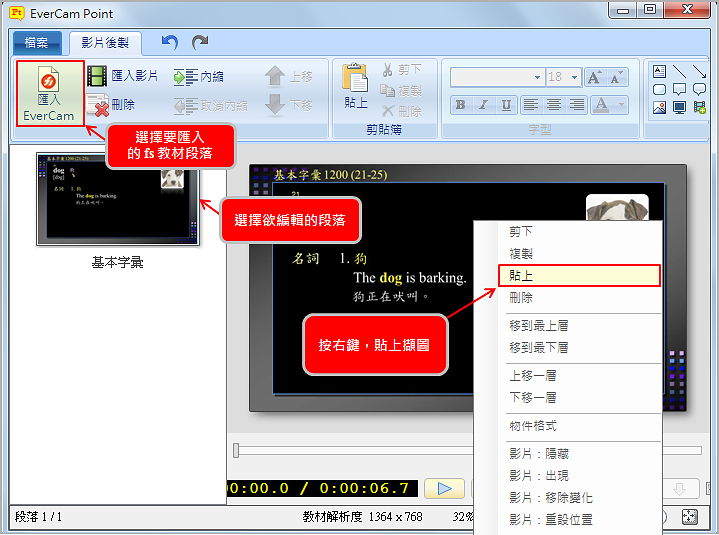有時候 EverCam 教材的部分內容中有錯誤或是出現錯字,這時候你不需要修改後再重新錄影,直接使用 EverCam Point 處理就可以囉!步驟相當簡單,只要擷取修改後的教材圖片,插入教材,直接覆蓋就完成了。
(以下是以 PowerPoint 投影片為例所做的操作示範)
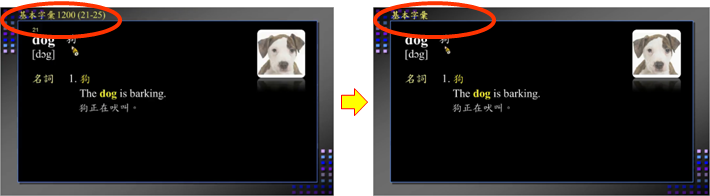
原始的 fs 教材 修改後
未登入或權限不足!
- 位置
-
- 資料夾名稱
- EverCam Point 使用手冊
- 上傳者
- 鍾O
- 單位
- 台灣數位學習科技
- 建立
- 2013-09-24 09:04:46
- 最近修訂
- 2019-05-21 19:20:51