在電腦 (軟體操作,如 excel 教學) 的教學過程中,常會因為在較小的螢幕 (如手機、平板) 閱讀而看不清楚操作細節,這時候我們可以利用 EverCam Point 的放大影片的功能,幫助讀者聚焦在特定區域的重點操作。
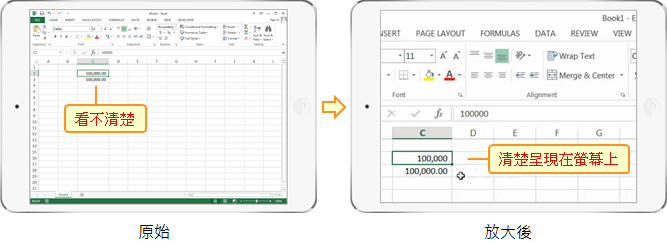
附件:
-
1.
-
2.
-
3.
-
4.
-
5.
-
6.
步驟說明
- 1.物件化 EverCam 教材EverCam 教材要先物件化後 (在畫面上按右鍵,選擇「影片物件化」),才可以改變影片的大小與位置,達到放大聚焦的效果。
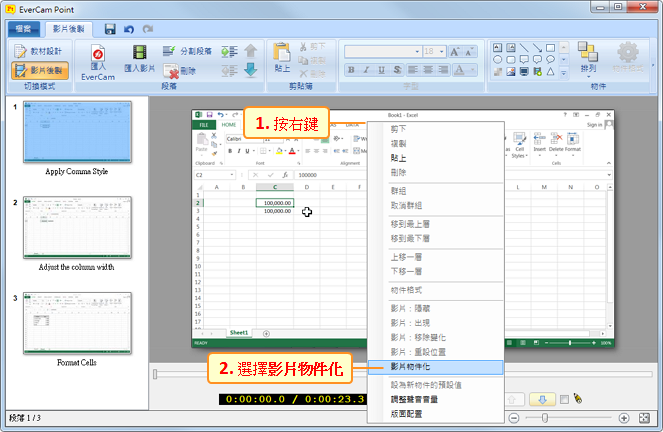
- 2.放大特定區域
首先,選擇要放大的時間點。
接著,拖曳「調整紐」調整畫面的大小,或是拖曳畫面,改變聚焦的位置。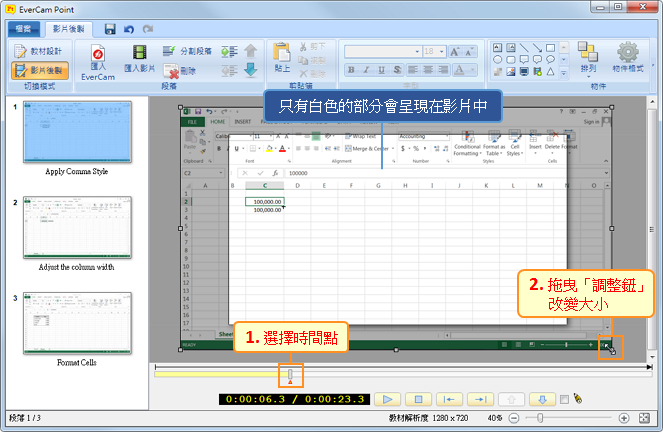 NOTE: 畫面白色的部分是影片最後呈現的範圍,遮罩的部分則不會顯示。
NOTE: 畫面白色的部分是影片最後呈現的範圍,遮罩的部分則不會顯示。 - 3.調整設定 (時間、動畫等)
當影片改變大小、位置後,時間軸上會出現對應的影片變化標記,您可以直接拖曳標記改變開始變化的時間。若要刪除該變化,就可以在標記上按右鍵,執行刪除即可。此外,右邊的物件列表則可以選擇變化時的動畫。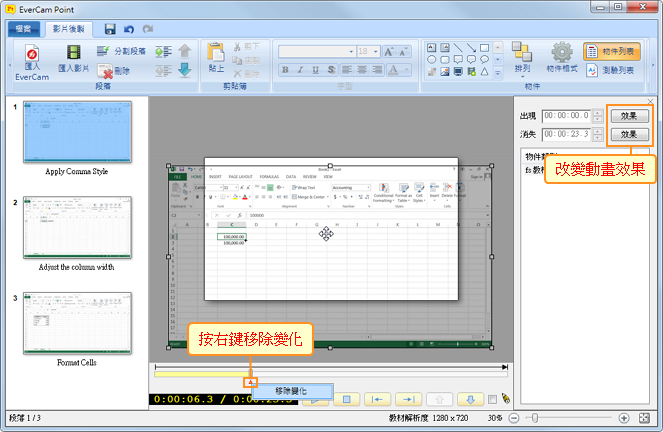 NOTE: 若要回到預設的大小,可以在畫面按右鍵,選擇「依比例 fit 教材解析度」即可。
NOTE: 若要回到預設的大小,可以在畫面按右鍵,選擇「依比例 fit 教材解析度」即可。
未登入或權限不足!
- 位置
-
- 資料夾名稱
- EverCam Point 使用手冊
- 上傳者
- 丘O
- 單位
- 台灣數位學習科技
- 建立
- 2014-09-25 09:48:07
- 最近修訂
- 2019-05-21 19:47:03