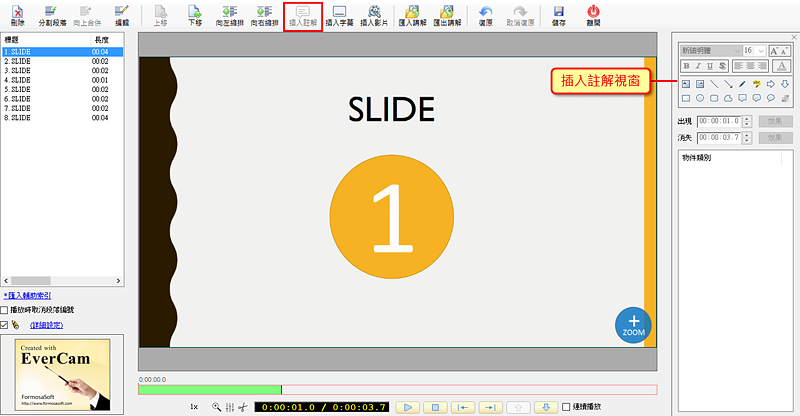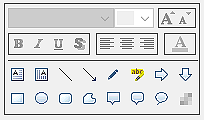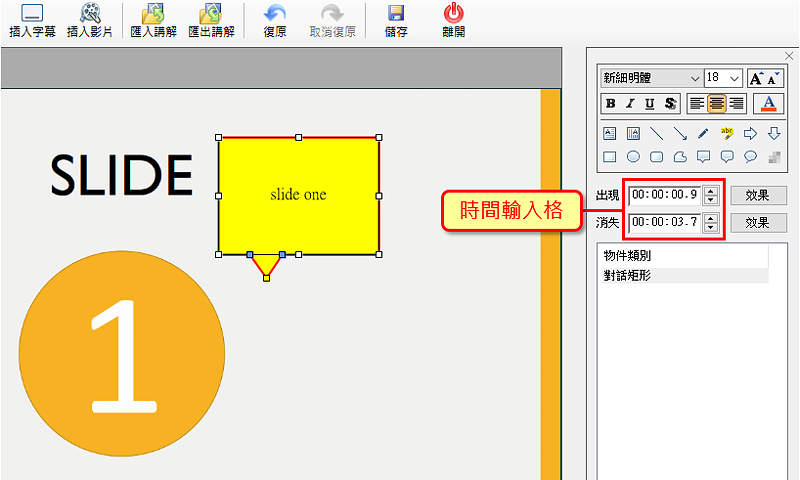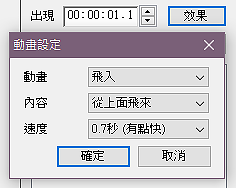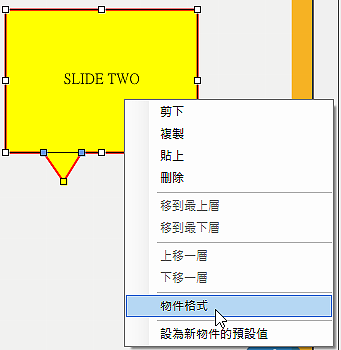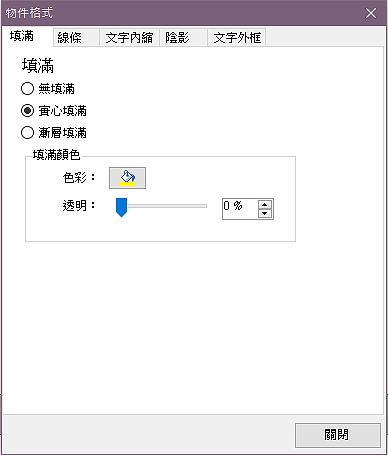-
00:00
1.
插入影片註解功能
-
00:12
2.
開啟註解視窗
-
00:22
3.
選擇物件樣式
-
00:41
4.
輸入文字
-
00:50
5.
調整出現和消失的時間點
-
00:55
6.
設定物件效果
-
01:08
7.
調整物件格式
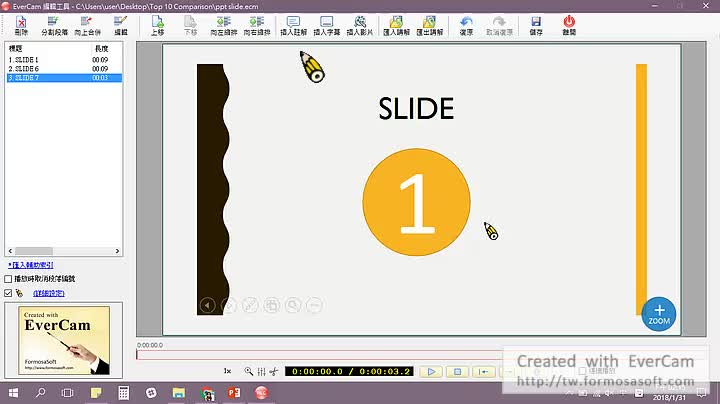
播放影片: https://tw.formosasoft.com/media/1626
閱讀前的準備
請先下載「建立目錄、資料夾.ecm」範例檔,跟著教材一步一步操作
教材說明
EverCam9 的「插入影片註解」功能,讓您可以輕鬆地為影片加上各種樣式的註解,讓觀眾在看影片時也能直接讀到您想傳達的重點。首先,請先進入 EverCam 選單中的編輯功能。
請先下載「建立目錄、資料夾.ecm」範例檔,跟著教材一步一步操作
教材說明
EverCam9 的「插入影片註解」功能,讓您可以輕鬆地為影片加上各種樣式的註解,讓觀眾在看影片時也能直接讀到您想傳達的重點。首先,請先進入 EverCam 選單中的編輯功能。
-
00:00
1.
插入影片註解功能
-
00:12
2.
開啟註解視窗
-
00:22
3.
選擇物件樣式
-
00:41
4.
輸入文字
-
00:50
5.
調整出現和消失的時間點
-
00:55
6.
設定物件效果
-
01:08
7.
調整物件格式
- 位置
-
- 資料夾名稱
- EverCam 使用手冊
- 上傳者
- Ja--
- 單位
- 台灣數位學習科技
- 建立
- 2019-08-12 14:21:28
- 最近修訂
- 2019-08-12 14:27:36
- 長度
- 01:33
- 引用
- 2