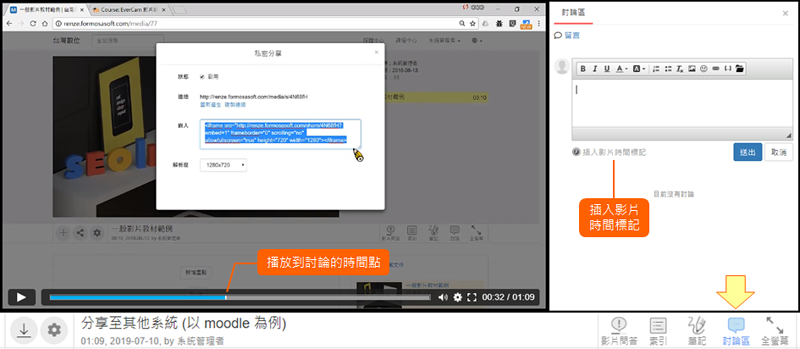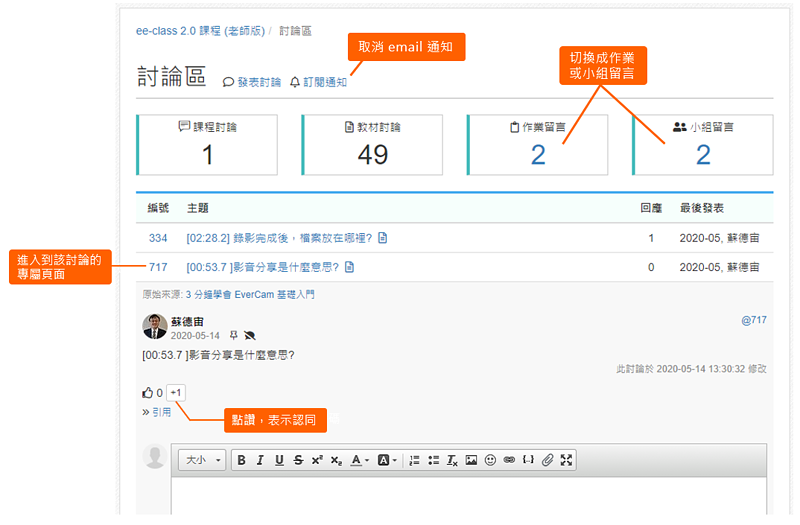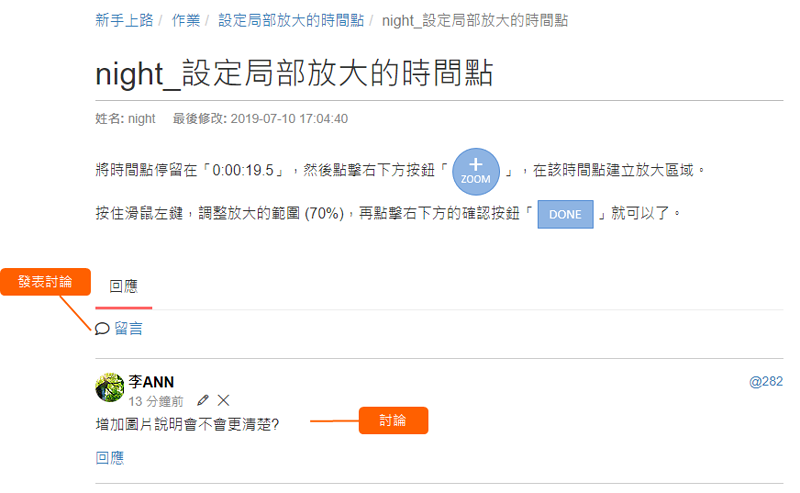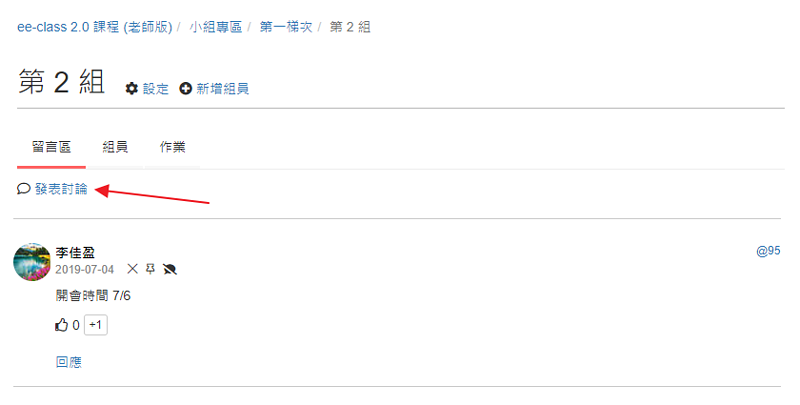除了課程的討論區,ee-class 也在教材、影片設計了討論的管道,包括:
- 在教材可以直接發表討論,相較於傳統的討論區,更可以聚焦。
- 如果是影片,討論內容可以插入影片的時間點,方便針對特定畫面進行討論。
- 所有教材的討論會彙整到「討論區」,提供單一入口方便檢視。
重點
- 1.
- 3.課程側欄的「討論區」是課程討論的單一入口,課程中的所有討論,包含教材、作業、小組留言等,都會匯整到這個頁面。以下針對這個頁面做詳細的說明:
- 訂閱通知: 課程以及教材討論,預設會通知課程內的所有人。
若不想收到通知,可以透過此功能取消,但是參與的討論有回應時仍會一律通知,不受此設定的影響。 - 圖示
 : 標示討論來自教材。
: 標示討論來自教材。 - 編號: 進入到討論的原始頁面,可以取得「討論網址」。
- 引用: 回應時,會將原始討論內容摘要在回應的上方。
- 工具
 : 老師或助教,可將討論標示為 hot,且會排列在列表的最前面。
: 老師或助教,可將討論標示為 hot,且會排列在列表的最前面。 : 關閉討論的回應 (老師、助教以及發布討論的學生,都可以執行)。
: 關閉討論的回應 (老師、助教以及發布討論的學生,都可以執行)。 : 刪除討論,發布討論的學生也可以執行,但若有人回應則無法刪除 (老師及助教不受限)
: 刪除討論,發布討論的學生也可以執行,但若有人回應則無法刪除 (老師及助教不受限)
- 訂閱通知: 課程以及教材討論,預設會通知課程內的所有人。
未登入或權限不足!
- 位置
-
- 資料夾名稱
- ee-class 3.0 (教師版手冊)
- 上傳者
- 李O
- 單位
- 台灣數位學習科技
- 建立
- 2019-07-04 11:39:53
- 最近修訂
- 2021-02-20 15:04:52
- 引用
- 4