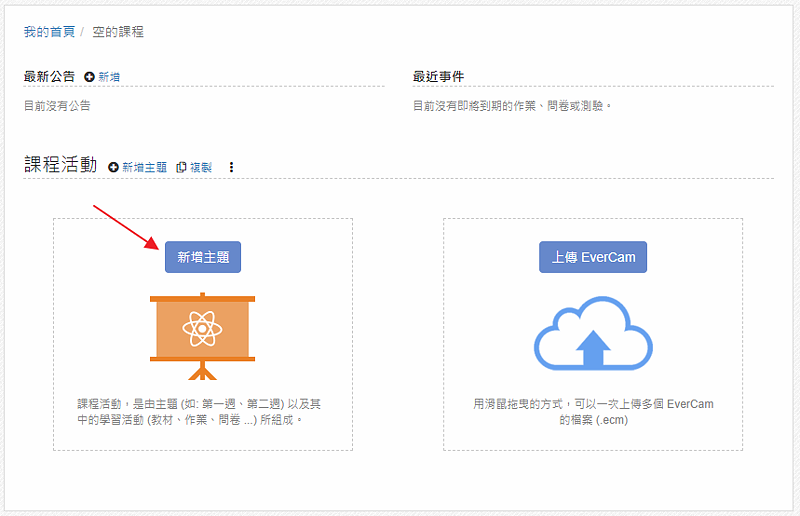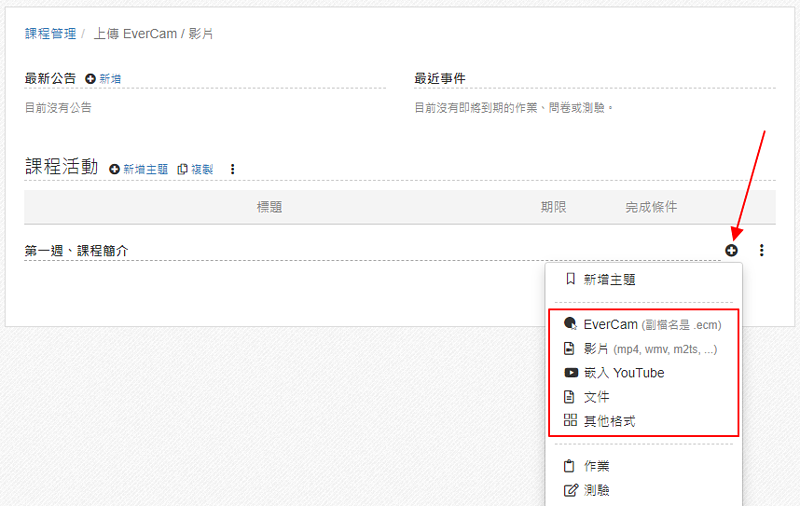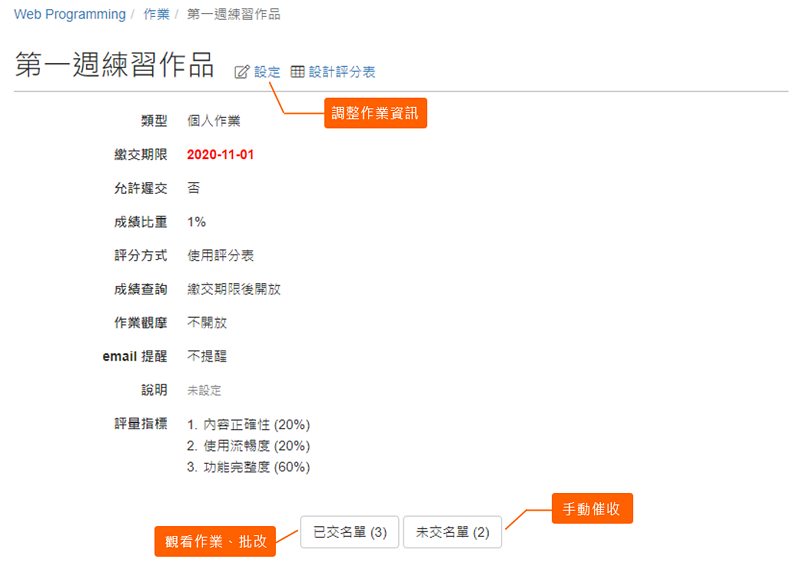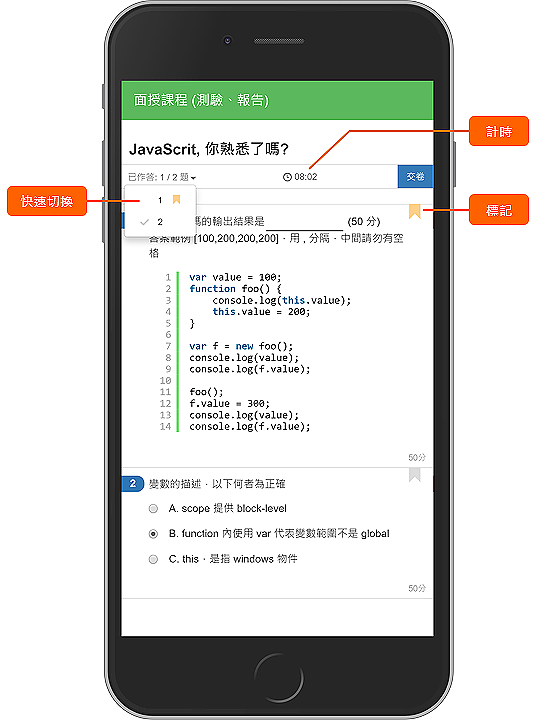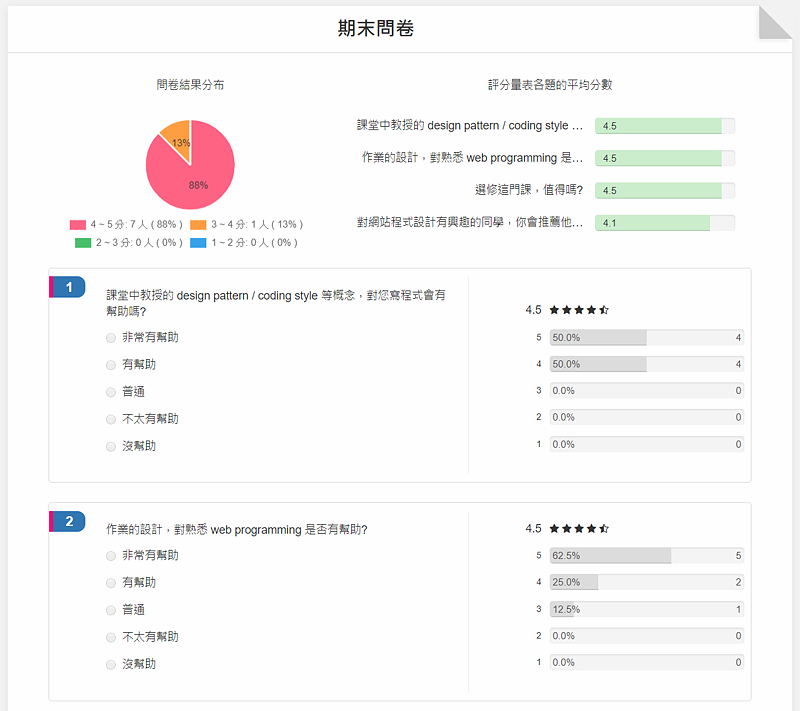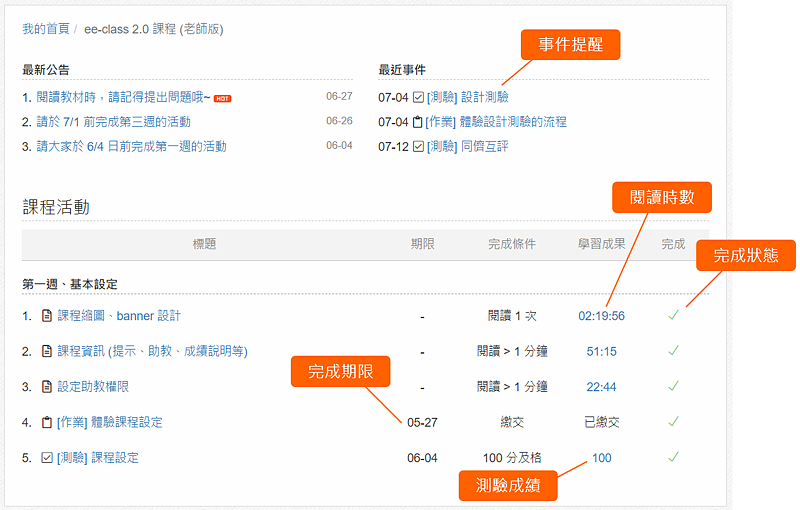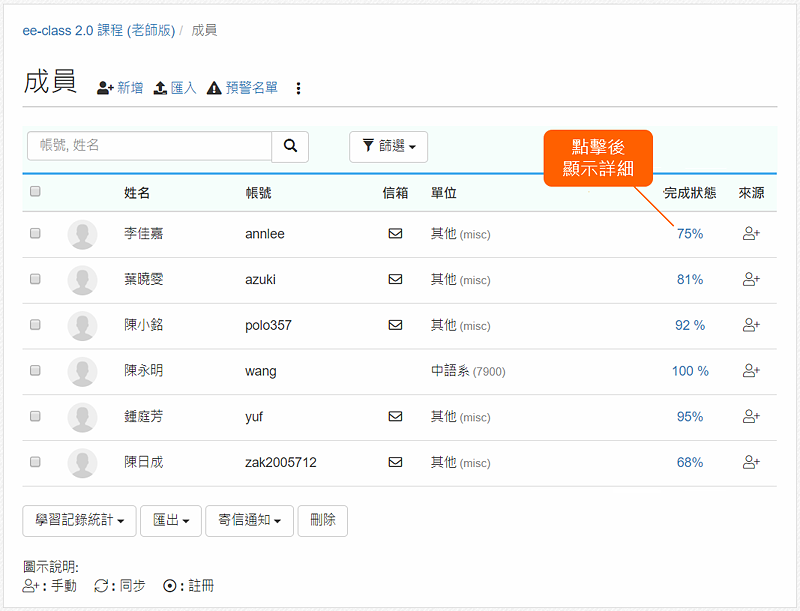-
00:00
1.
設計線上課程,10 分鐘就上手
-
01:14
2.
建立主題
-
02:27
3.
上傳教材
-
04:02
4.
新增作業
-
05:47
5.
建立測驗
-
09:21
6.
建立問卷
-
10:33
7.
學習紀錄
-
10:57
8.
總結

播放影片: https://tw.formosasoft.com/media/1785
在開始建立課程內容前,您需要先了解 ee-class 課程的版面結構。
- 課程的組成
是由幾個資訊區塊組成的,包含: 課程 banner、側欄以及主要頁面。
其中,主要頁面是教學內容與活動的入口,透過單一頁面,就可以提供學生所有上課的重要資訊。
關於課程的說明,請參考: 課程簡介與角色的權限說明。
- 課程主要頁面
分成兩個區塊1. 資訊區塊
可以透過「資訊顯示設定」規劃要顯示的內容,包括最新公告、事件、討論、教材等。
2. 課程活動
提供老師設計不同的「主題」(如第一週、第二週) 與「活動」 (如教材、作業、測驗 ... 等) ,每一個活動都可以設定期限與完成條件,例如,教材可以設定定閱讀時間或答對影片問答,測驗可以設定及格分數等。
關於課程活動的說明,請參考: 課程活動簡介。
以下將以實用的角度切入 ~
從建立主題、上傳教材、出作業、設計測驗、問卷、學生上課、查看學習紀錄、 ... 的步驟中了解 ee-class 的設計與特色。
從建立主題、上傳教材、出作業、設計測驗、問卷、學生上課、查看學習紀錄、 ... 的步驟中了解 ee-class 的設計與特色。
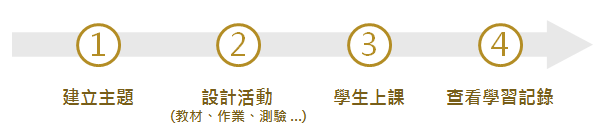
重點
- 1.
- 3.出作業 & 批改和上傳教材一樣,在主題的「新增」工具選單,點擊「作業」,依需求選擇個人 or 分組作業。
- 個人作業
每個人都要繳交
- 分組作業
組長代表繳交,且組長在交作業時,可填寫分工說明及貢獻度,方便老師了解分組狀況。
除了填寫作業標題、期限、成績比重外,其他的設定通常可依老師對作業的要求進行調整,例如: 自動 email 催收提醒、開放作業觀摩、查詢成績 ... 等。作業發布後,學生就可以在期限內進行作業的繳交,老師則可以透過已交 / 未交名單,清楚瞭解繳交的狀況。- 已交名單
觀看學生繳交的作業內容,並打分數、給評語。
- 未交名單
輸入紙本成績以及催收。
關於作業的更多特色與完整的說明,請參考:「作業簡介」 - 個人作業
- 4.建立測驗在主題的「新增」工具選單,點擊「測驗」,可以直接建立線上測驗,也可以從題庫建立,或是現場紙本測驗後輸入成績。只要簡單幾個步驟即可建立測驗,並可以讓學生在電腦與手機上作答!更完整的說明,請參考「測驗簡介」
- 5.建立問卷在主題的「新增」工具選單,點擊「問卷」即可建立新的問卷。除了一般題型之外,有提供評分量表、矩陣題等,方便快速統計結果。
更完整的說明,請參考 「問卷簡介」
-
00:00
1.
設計線上課程,10 分鐘就上手
-
01:14
2.
建立主題
-
02:27
3.
上傳教材
-
04:02
4.
新增作業
-
05:47
5.
建立測驗
-
09:21
6.
建立問卷
-
10:33
7.
學習紀錄
-
10:57
8.
總結
- 位置
-
- 資料夾名稱
- ee-class 3.0 (教師版手冊)
- 上傳者
- 李O
- 單位
- 台灣數位學習科技
- 建立
- 2020-07-29 00:35:47
- 最近修訂
- 2021-02-05 13:08:45
- 長度
- 11:17
- 引用
- 8