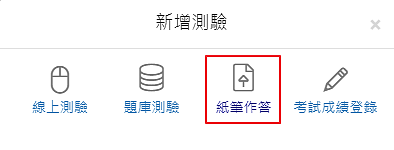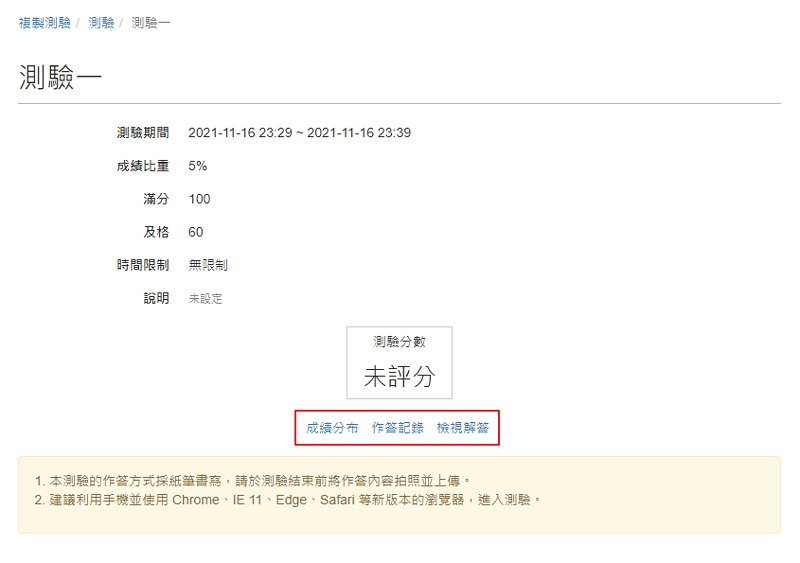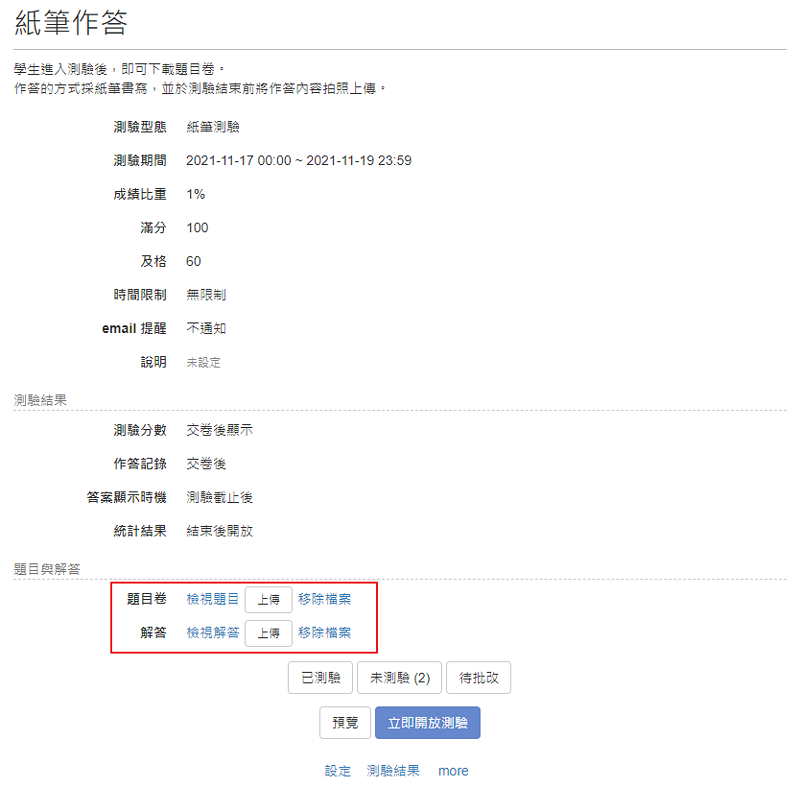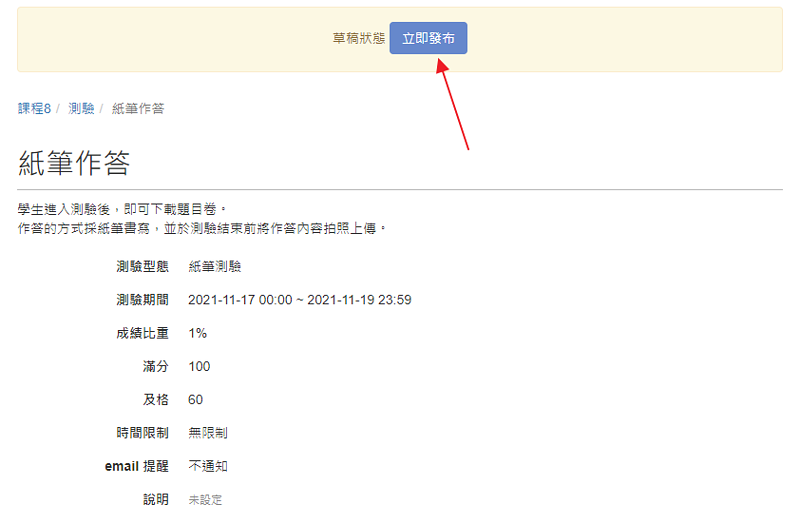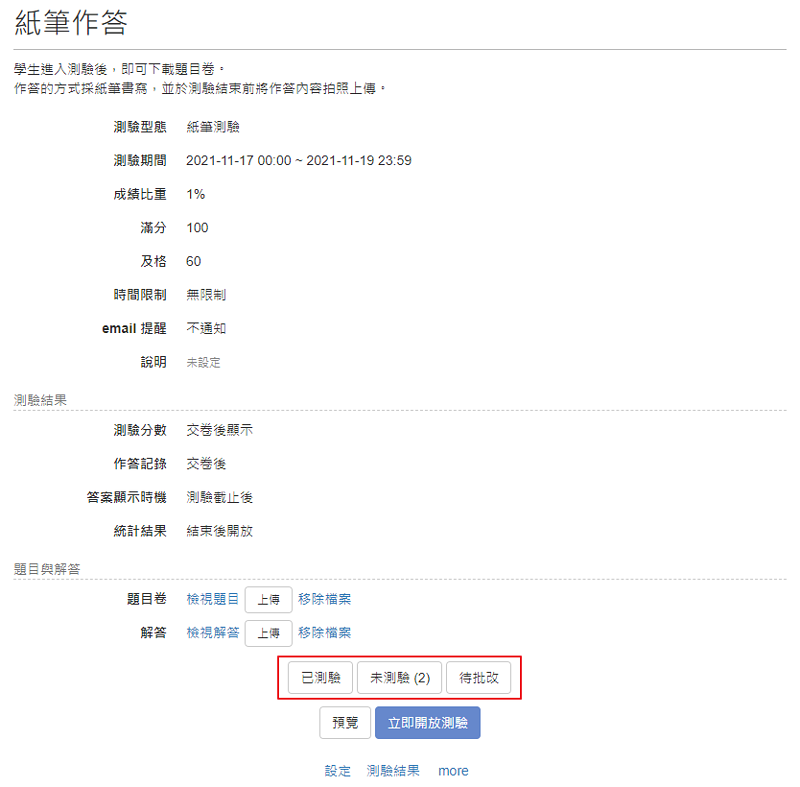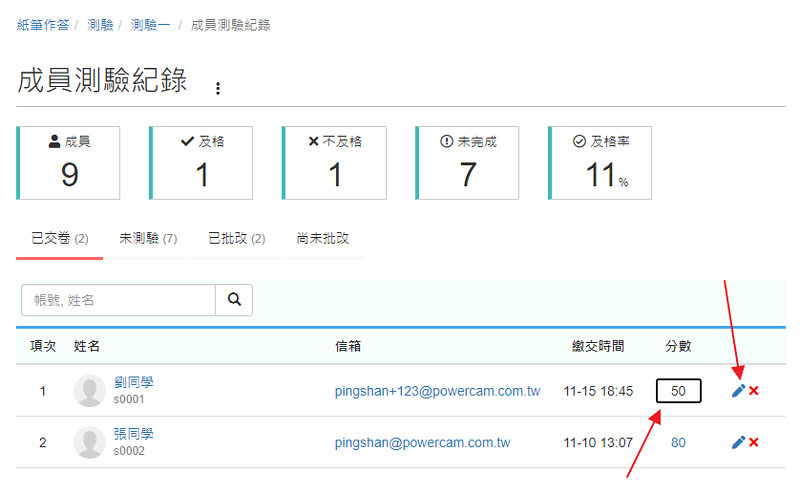建立測驗
部份測驗因題目的特性,需要書寫或描述作答的過程,再上傳到 ee-class 系統,由老師批改後給分。
透過測驗的紙筆作答功能,可以滿足這類測驗的需求,如下圖。
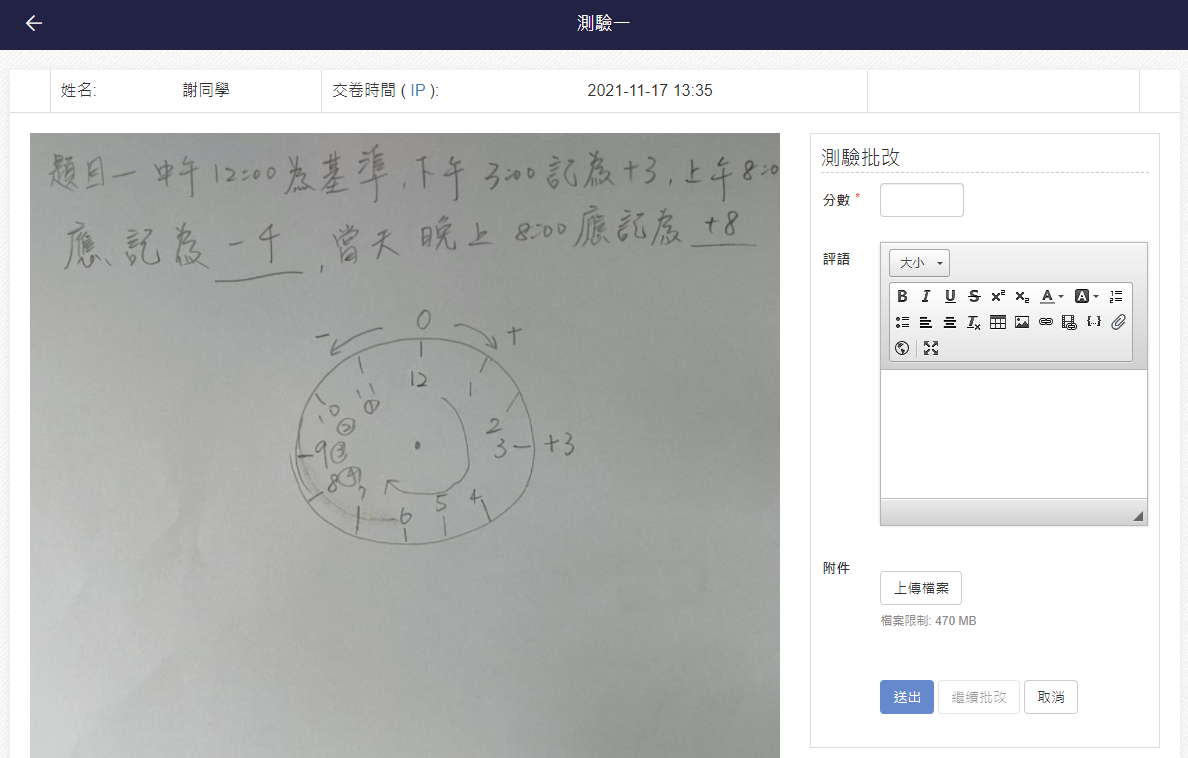
重點
- 批改測驗
未登入或權限不足!
- 位置
-
- 資料夾名稱
- ee-class 3.0 (教師版手冊)
- 上傳者
- 鍾O
- 單位
- 台灣數位學習科技
- 建立
- 2021-11-16 23:49:45
- 最近修訂
- 2021-11-23 10:48:50