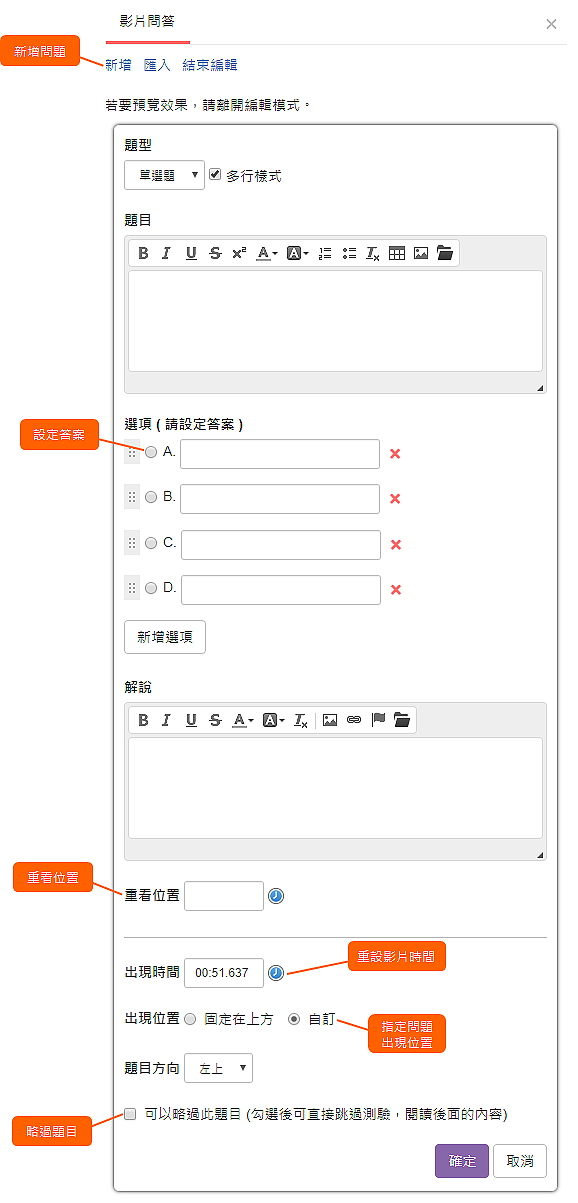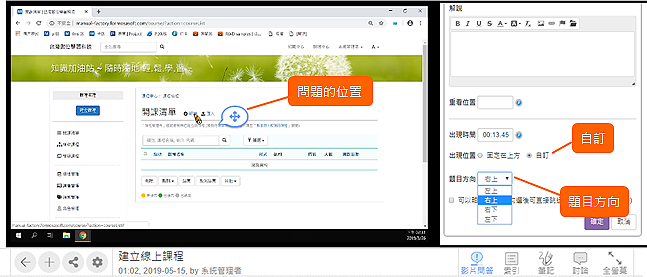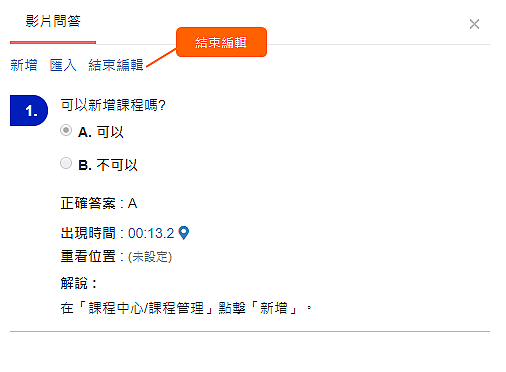-
00:00
1.
影片問答
-
01:04
2.
新增問題
-
03:14
3.
預覽結果
-
03:41
4.
設定完成條件
-
04:05
5.
問答統計結果

播放影片: https://tw.formosasoft.com/media/1875
在影片中可以設計問題,當影片播放到指定時間點時,就會自動暫停,畫面跳出提問,讓讀者停下來思考需要特別注意的重點或容易忽略的地方,避免看完後依然沒有掌握到關鍵的現象。
影片問題有幾個重要的特色:
- 設定問題出現的時間點
- 指定問題在畫面出現的位置
- 可以略過提問
- 設定重看影片的位置

重點
- 1.
-
00:00
1.
影片問答
-
01:04
2.
新增問題
-
03:14
3.
預覽結果
-
03:41
4.
設定完成條件
-
04:05
5.
問答統計結果
- 位置
-
- 資料夾名稱
- ee-class 3.0 (教師版手冊)
- 上傳者
- 孫O
- 單位
- 台灣數位學習科技
- 建立
- 2020-09-18 10:46:47
- 最近修訂
- 2020-09-18 13:24:55
- 長度
- 04:57
- 引用
- 1
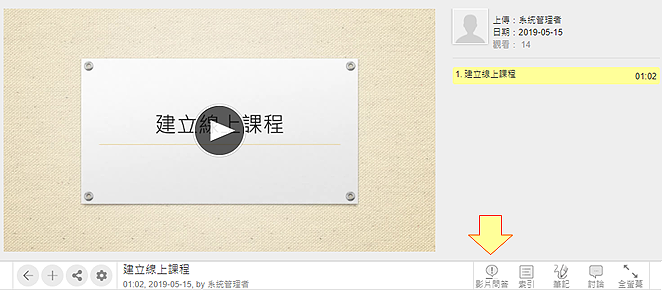
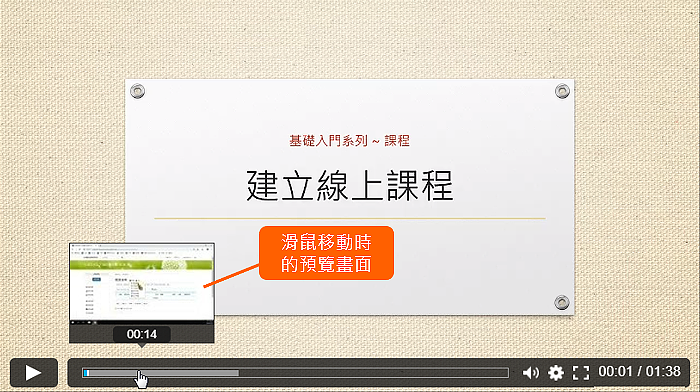
 圖示。
圖示。