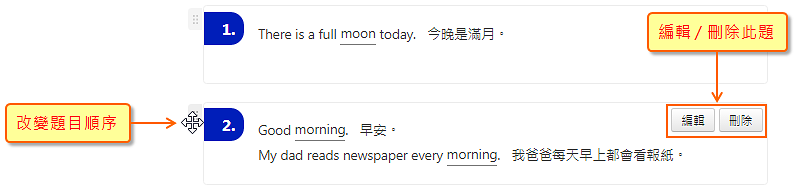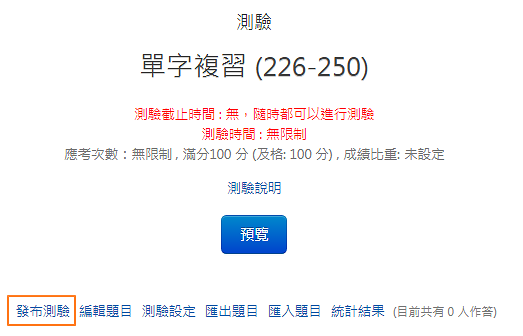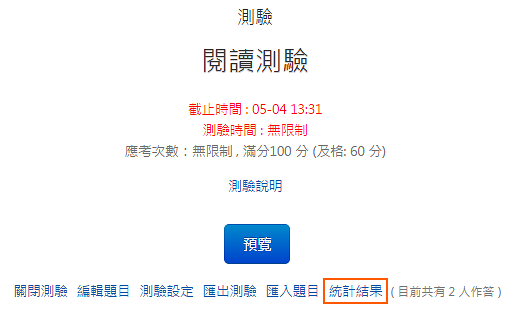下圖是測驗的範例,測驗提供彈性的題型讓老師選擇,學生可以直接在平台上練習,同時系統會自動計算成績與回饋結果。
老師也可以透過統計資料了解每位學生及整體的測驗結果,或是將資料匯出成 excel 檔閱讀。
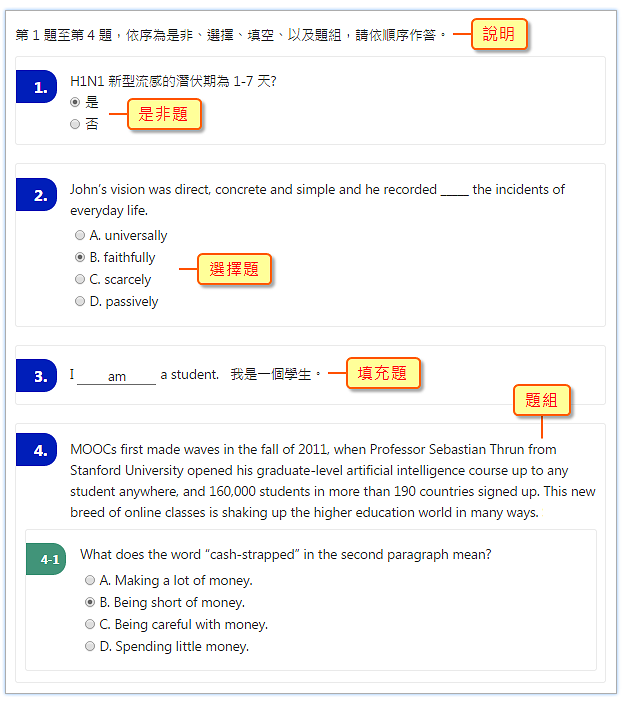
操作步驟如下:
- 1.
未登入或權限不足!
- 位置
-
- 資料夾名稱
- ee-class (易課教學平台)
- 上傳者
- 鍾O
- 單位
- 台灣數位學習科技
- 建立
- 2015-02-01 17:12:00
- 最近修訂
- 2019-07-09 17:44:01
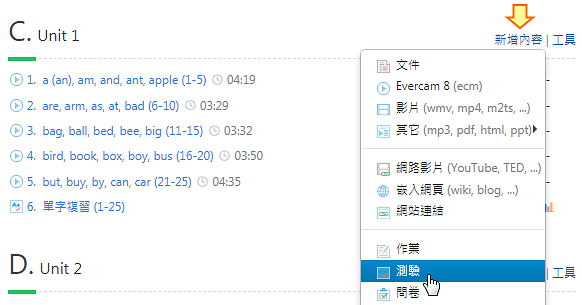
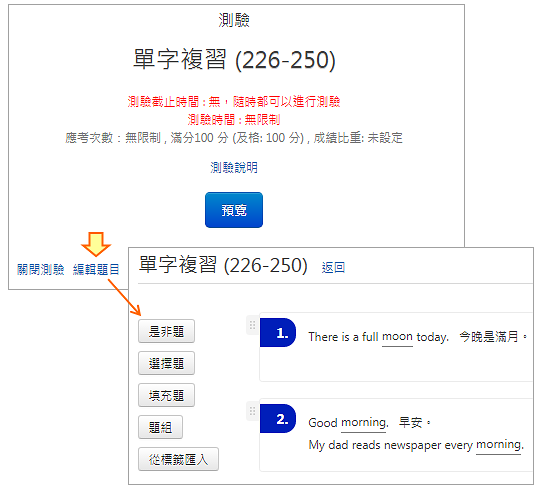
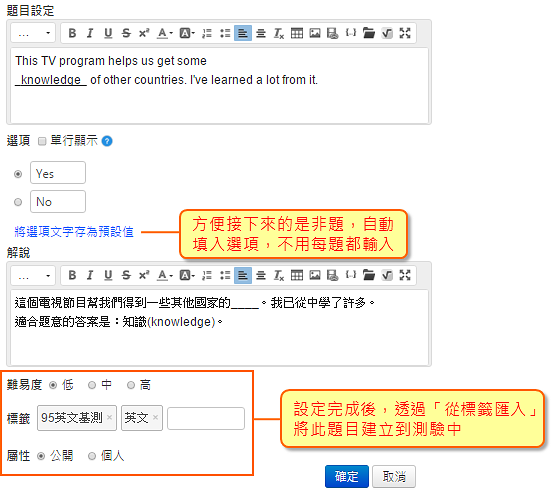
 即可變更位置
即可變更位置