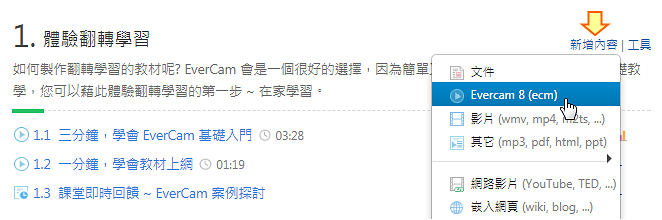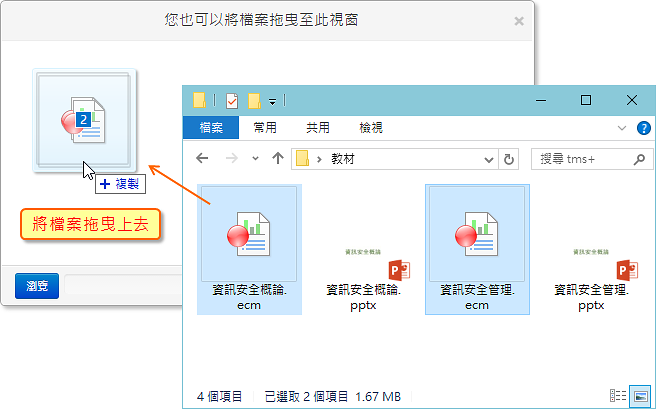-
00:00
1.
1 分鐘學會教材上網
-
00:07
2.
用拖曳的方式上傳 ecm 錄影檔
-
00:50
3.
觀看教材
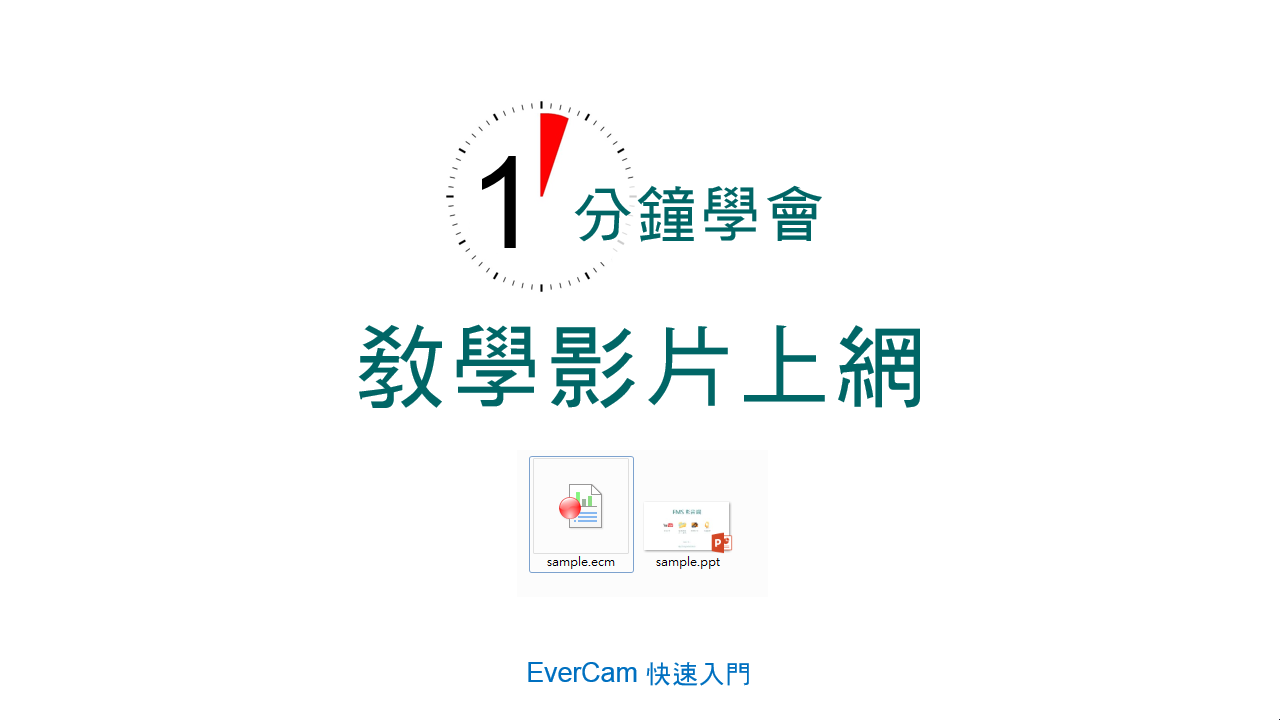
播放影片: https://tw.formosasoft.com/media/852
將 EverCam8 錄製的教材上傳到 ee-class 真的很簡單,只要將 .ecm 檔案拖曳到網站就可以了!
當然,您也可以透過軟體中的上傳功能來進行,請參考: 上傳到網站 (適用於所有版本的 PowerCam / EverCam)
延伸閱讀 ~ EverCam 軟體教學
-
00:00
1.
1 分鐘學會教材上網
-
00:07
2.
用拖曳的方式上傳 ecm 錄影檔
-
00:50
3.
觀看教材
- 位置
-
- 資料夾名稱
- ee-class (易課教學平台)
- 上傳者
- 蘇O
- 單位
- 台灣數位學習科技
- 建立
- 2015-02-02 10:35:00
- 最近修訂
- 2020-07-07 20:01:53
- 長度
- 01:16
- 引用
- 1