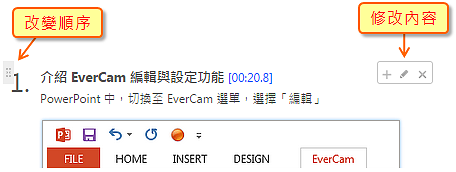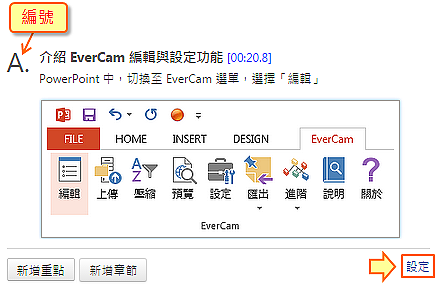-
00:00
1.
二分鐘學會為影片編輯重點
-
00:05
2.
新增重點
-
00:15
3.
插入時間索引
-
01:09
4.
上傳圖片
-
01:51
5.
改變順序
-
02:14
6.
設定編號
-
02:35
7.
線上文件與 FAQ

播放影片: https://tw.formosasoft.com/media/930
您可以為影片 (含 YouTube、EverCam 教材) 加值,整理影片中的重點 (文字 + 圖片 + 時間索引),
幫助讀者更容易掌握影片的關鍵,也方便直接找到有興趣的內容。
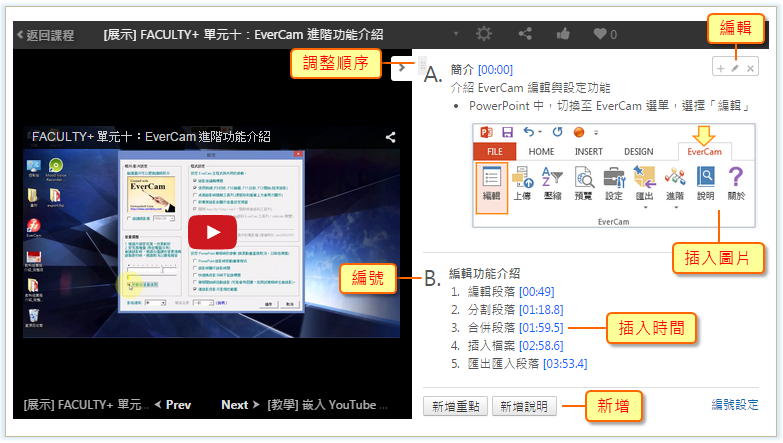
操作步驟如下:
- 1.
- 2.插入影片時間點 + 排版小技巧在這裡您可以善用編輯器的功能。例如,在標題之後,按下
 就可以插入影片段落的時間點。(延伸閱讀: 編輯器的使用技巧)為了讓資訊更有重點與層次,或許您可以做以下的樣式調整1) 第一行,粗體,當標題2) 時間,使用 12px3) 內容,使用 13px
就可以插入影片段落的時間點。(延伸閱讀: 編輯器的使用技巧)為了讓資訊更有重點與層次,或許您可以做以下的樣式調整1) 第一行,粗體,當標題2) 時間,使用 12px3) 內容,使用 13px
-
00:00
1.
二分鐘學會為影片編輯重點
-
00:05
2.
新增重點
-
00:15
3.
插入時間索引
-
01:09
4.
上傳圖片
-
01:51
5.
改變順序
-
02:14
6.
設定編號
-
02:35
7.
線上文件與 FAQ
- 位置
-
- 資料夾名稱
- ee-class (易課教學平台)
- 上傳者
- 丘家甄
- 單位
- 台灣數位學習科技
- 建立
- 2015-03-30 14:28:00
- 最近修訂
- 2020-07-06 14:26:28
- 長度
- 02:38
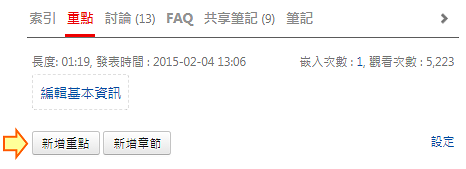
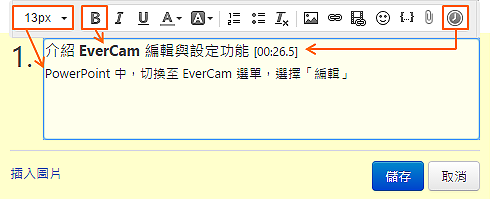
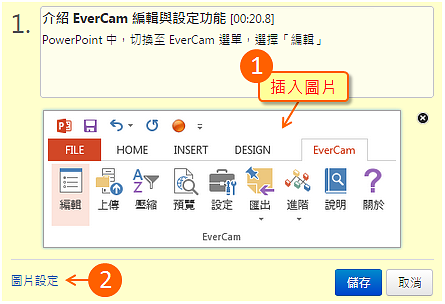
 即可變更順序,點擊
即可變更順序,點擊 可作內容修改。
可作內容修改。